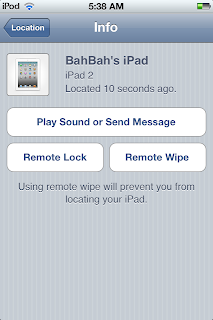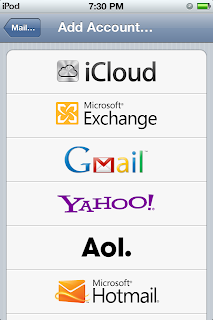I must admit that me being always connected to the internet nowadays is a must. I pretty much consume a lot of web content everyday that if I don't get to check my personal emails, check some local news or probably my social networking accounts would be like skipping a meal or deprived of sleep. I don't have internet connection at my workplace though since management feels it's anti-productivity so I always have my portable 3G modem handy...and there are also times wherein I forget to bring it. Good thing though is that I have my Android smartphone with me which has wifi tethering capabilities to share it's 3G internet connection basically on any wifi capable device.
Here's how to setup your Android smartphone to do wifi tethering or simply turn it into a portable hotspot. The screen shots that I have are from my Samsung Galaxy S Advance with Gingerbread version 2.3.6. Navigation may vary depending on your device and OS version:
1. Tap on the
Settings icon (I always have mine on the home screen) then
Wireless and network
2. Tap on Mobile networks then tick the check box for Use packet data to enable your phone to connect via 3G through your local wireless provider
3. When you see that you are connected to the internet via the notification icons at the top of your screen, go back one step then select
Portable WiFi hotspot settings. It will give you a little info regading this feature. Just hit "Ok" and proceed to select
Configure portable WiFi hotspot
4. Assign your SSID & password for you to recognize your WiFi signal and to be able to connect later on.
5. Just hit "Ok" on the next screen and tick the check box
Portable WiFi hotspot to use your phone as a portable 3G WiFi router.
There you have it! Your Android smartphone is now configured to share 3G connection via WiFi. All you need to do is turn it on when you need to use it. Always bear in mind that your local carrier's data charges apply. We don't want you using up your load credits or shocked by your phone bill.